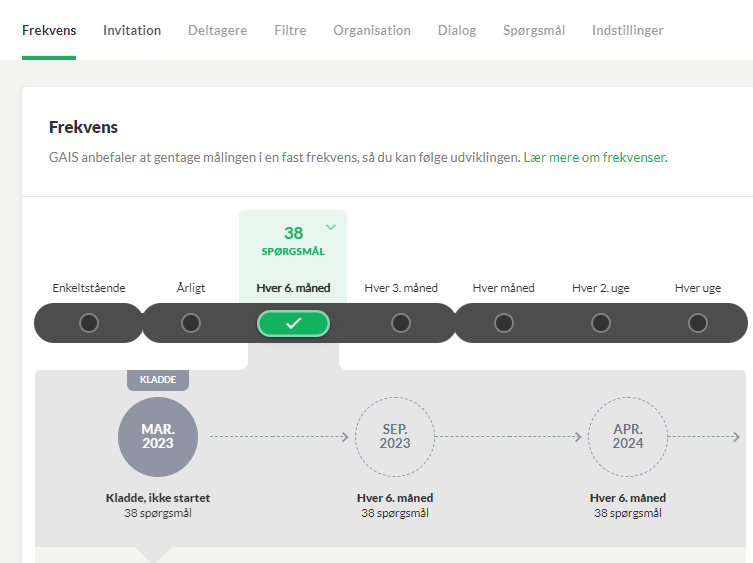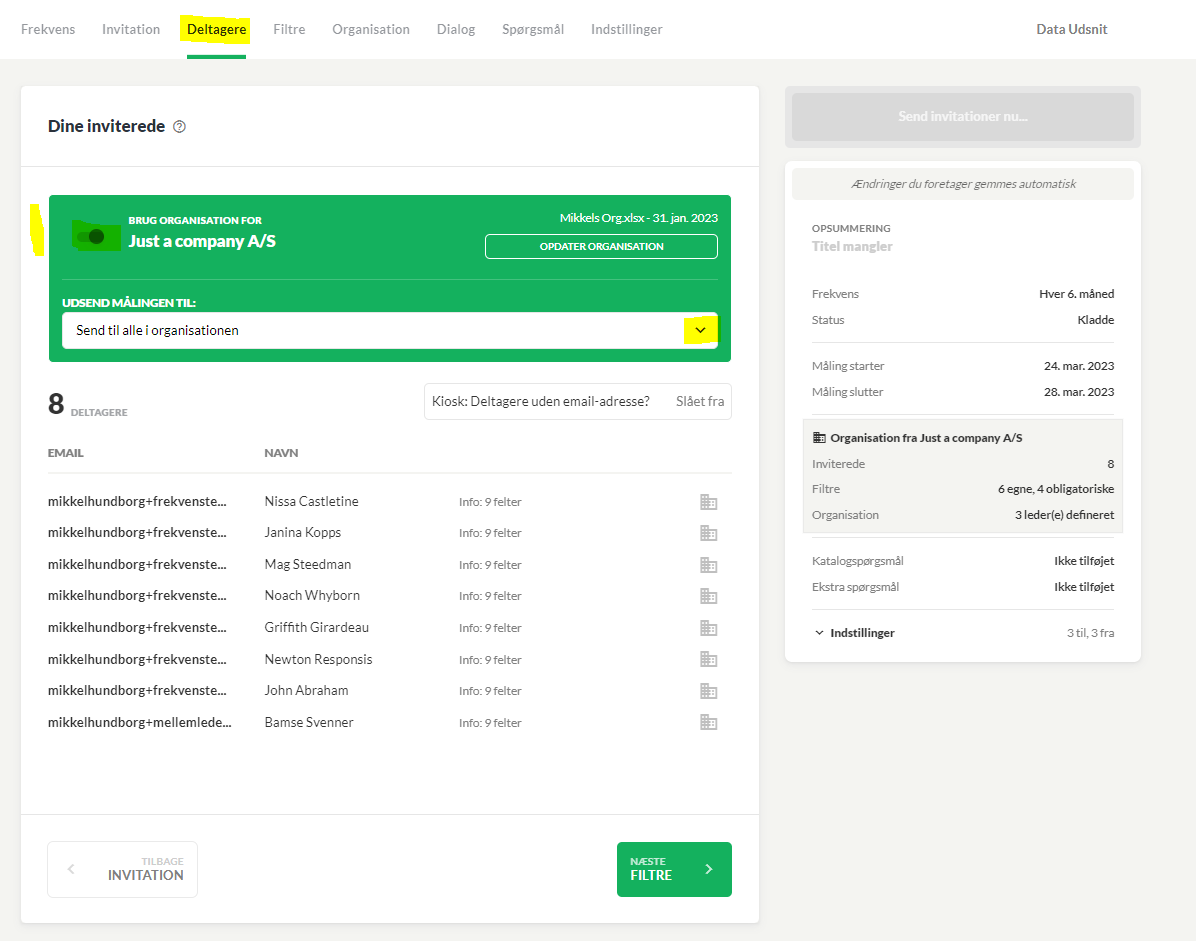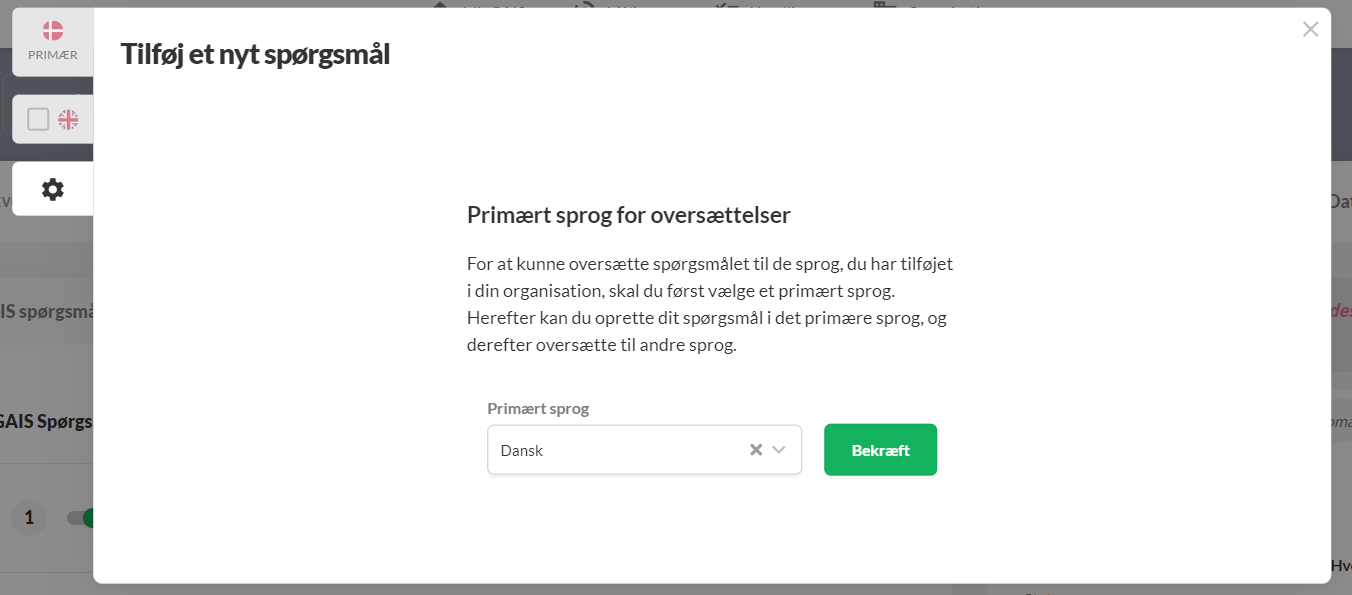Invitér via GAIS Organisation, filtre er oprettet (GAIS anbefaler)
OBS: Bemærk at flere features i denne guide hører til betalte abonnenter. Støder du på noget, du ikke har adgang til, så kontakt os for at høre mere om vores abonnementer.
Guidens indhold
- Hvis du ikke har været logget ind før
- Hvis du allerede har en virksomhedsprofil
- Vælg mellem forskellige målingstyper
- Navngiv målingen
- Vælg frekvens
- Angiv start- og slutdato
- Invitationstekst og sprog
- Invitér deltagere til målingen og tilføj filtre
- Overblik over din organisation - nærmeste leder
- Udsend måling via kode- eller kioskløsning
- Kommentarer og dialog
- Ekstra spørgsmål
- Indstillinger
- Udsend målingen
- Opret udsnit
1. Hvis du ikke har været logget ind før
Hvis du ikke har været logget ind på GAIS-platformen før, skal du starte med at oprette en virksomhedsprofil for din virksomhed - det er hurtigt gjort.
2. Hvis du allerede har en virksomhedsprofil
Log ind på GAIS via dette link - tryk på Målinger i det øverste banner og derefter på Opret ny måling.
Vælg derefter Opret ny virksomhedsmåling. 
3. Vælg mellem forskellige målingstyper
Vælg herefter, om du vil lave en Fuld GAIS-måling, en Quick GAIS-måling, en APV-måling eller en Faktormåling.
Læs om de forskellige målingstyper her.
APV-måling og flere af faktormålinger hører til i betalte abonnementer (læs mere her)

OBS: Denne guide tager udgangspunkt i opsætning af en fuld GAIS-måling med 38 spørgsmål fordelt på 7 faktorer. Men opsætningen er den samme ved alle typer af målinger.
4. Navngiv målingen
Giv din måling et passende navn. Hvis du kommer til at have flere målinger løbende efter hinanden, skal du være opmærksom på, at du her navngiver hele serien og ikke kun den ene måling. Undlad derfor at skrive årstal i navnet.
Forslag: "Trivselsmåling i [Virksomhedsnavn]".

I GAIS kan du lave flere målinger i samme serie. Det betyder, at du kan sammenligne resultater fra flere målinger i samme serie. Inden for en serie af målinger, kan du skifte frekvens.

5. Vælg frekvens
Du kan vælge mellem forskellige målingsfrekvenser - alt efter jeres behov. Læs mere om forskellige frekvenstyper.
Når du har valgt en frekvens, kan du nu se en række "bolde", der udgør tidslinjen for de kommende målinger. I eksemplet herunder fremgår det, at du er i gang med den første måling med tidsmærket marts 2023. Fordi der er valgt en 6. mdrs. frekvens, står den følgende måling til at blive udsendt et halvt år efter. Tidspunktet for den kommende måling kan altid ændres.
6. Angiv start- og slutdato
Vælg en start- og slutdato for målingen. Som udgangspunkt udsendes målingen IKKE automatisk på den valgte dato. Hvis du ønsker, at GAIS automatisk udsender målingen, kan du trykke på tandhjulet og vælge den løsning. Så udsender GAIS invitationerne til til deltagerne kl. 6.00 den pågældende dag. Når målingen er udsendt, kan du fortsat ændre i slutdatoen, hvis du fx ønsker, at målingen skal løbe en uge mere.

7. Invitationstekst og sprog
Du skal formulere den tekst, som deltagerne modtager sammen med linket til selve målingen. GAIS har lavet en foruddefineret tekst, som du kan tage udgangspunkt i. Du kan trække i de stiplede linjer og dermed udvide tekstfeltet. Vælg også, hvem der skal stå som afsender af invitationen.
Kort videointro til invitationstekst:
8. Valg af sprog - hører til i betalte abonnementer
Hvis du i oprettelsen af virksomhedens Organisation har defineret, at GAIS-målingen skal sendes ud til medarbejdergrupper på forskellige sprog, kan du versionere invitationsteksten til de forskellige sprog.
Læs mere i guiden Udsend måling med flere sprog
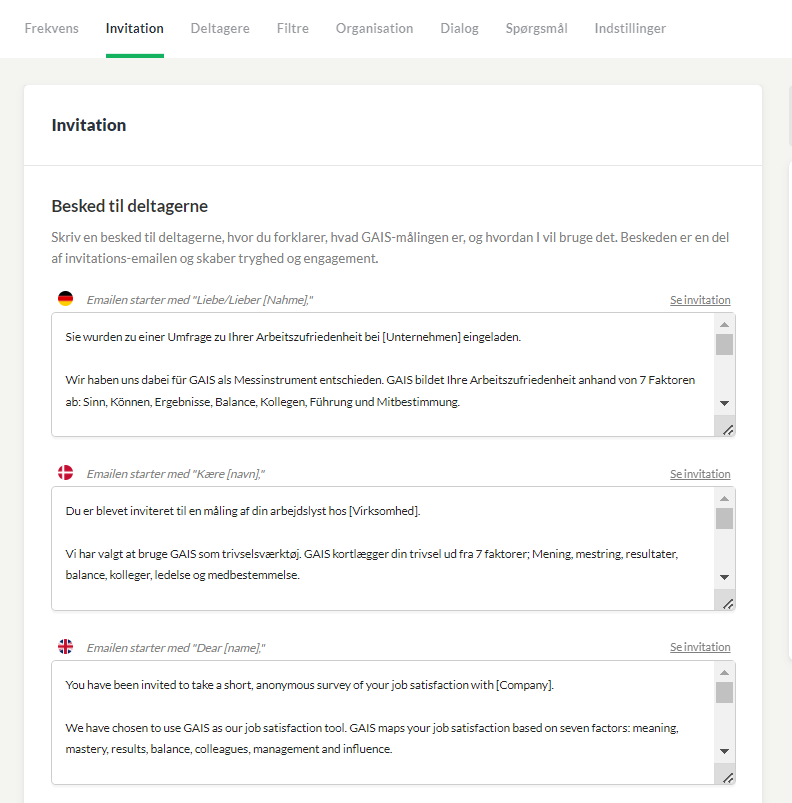
8. Invitér deltagere til målingen og tilføj filtre
I denne guide viser vi, hvordan man inviterer deltagere ved brug af GAIS Organisation. Det er den anbefalede metode, som er tilgængelig i alle vores betalte abonnementer.
Læs her, hvis du ønsker at invitere deltagere via simpel datafil eller manuel indtastning.
Hvis du har oprettet en Organisation for din virksomhed på virksomhedsprofilen, kan du bruge den som datakilde til din måling. Dette er en stor fordel. Få adgang til GAIS Organisation med et betalt abonnement.
Læs om at oprette en organisation.
Swipe knappen til højre for at bruge Organisation som datakilde. Ved piletasten kan du vælge, om du vil sende til alle i organisationen eller nogle af de udsnit, du har defineret i din organisation. Du kan også selv oprette et udsnit og udsende målingen til dette udsnit. Læs her hvordan.
Hvis organisationen ikke er opdateret, kan du opdatere den. Læs her hvordan.
_ _ _ _
Tilknytning af filtre: Når du har oprettet din Organisation i GAIS, trækkes filtrene fra denne og oprettes helt automatisk. Du kan se et overblik over dine forskellige filtre
Hvis du ønsker at ændre i dine filtre, kan du redigere din Organisation. Læs her hvordan.
9. Overblik over din organisation - nærmeste leder
Næste trin i opsætningen er et overblik over din organisation. Har du defineret nærmeste leder via din organisation eller datafil, fremgår det her, og du skal ikke gøre mere. Ved at angive nærmeste leder i målingen bliver flere funktionaliteter i GAIS tilgængelige. Når nærmeste leder er angivet, åbner det bl.a. for muligheden for dialog (anonymt) mellem leder og medarbejdere, som næste trin i opsætningen handler om.
10. Udsend måling via kode eller kiosk-løsning
Hvis der er medarbejdergrupper i din virksomhed, der ikke har egne e-mailadresser, har du mulighed for at gennemføre virksomhedsmålingen alligevel via en kode- eller kioskløsning (hører til i GAIS Premium og Enterprise).
11. Kommentarer og dialog
Her vælger du, om det skal være muligt for målingens deltagere at skrive kommentarer, samt om det skal være muligt at svare på disse kommentarer og derved indgå i dialog.
Kommentarer: Du kan vælge, om deltagerne skal have mulighed for at skrive kommentarer i form af fritekst, når de udfylder deres måling. Kommentarerne er altid anonyme og kan være til stor gavn, når der skal arbejdes videre med målingens resultater.
Dialog (hører til i betalte abonnementer): Du kan også vælge, om der skal være mulighed for, at man kan gå i dialog med deltagerne om de kommentarer, de har givet. Det foregår, efter målingen er afsluttet. Dialogen fungerer i et anonymt chatroom. Hvis du slår dialog til, skal du vælge hvem, der skal have lov til at gå i dialog, det kan enten være virksomhedsprofilens administratorer og/eller nærmeste leder.
Læs afsnit i guiden: Skab tryghed ift. anonymitet
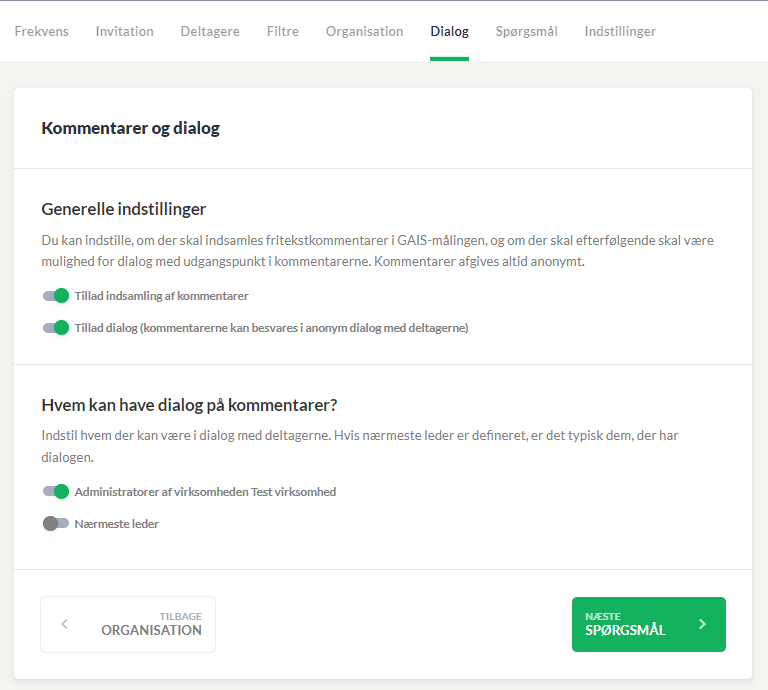
12. Ekstra spørgsmål
Udover GAIS-målingens faste spørgsmål kan der være noget ekstra, du gerne vil have svar på fra deltagerne.
Der er mulighed for at tilføje spørgsmål fra GAIS Katalog eller spørgsmål, du selv formulerer.
| Tilføj spørgsmål fra GAIS Katalog | Tilføj egne formulerede spørgsmål | |
| GAIS Basic | Ikke muligt | Op til 5 |
| GAIS Pro | Ubegrænset | Op til10 |
| GAIS Premium | Ubegrænset | Ubegrænset |
| GAIS Enterprise | Ubegrænset | Ubegrænset |

OBS: GAIS gemmer automatisk de ekstra spørgsmål, du enten vælger fra spørgsmålskataloget eller selv formulerer. Du kan sagtens lege med forskellige formuleringer, rette dem til og erstatte dem med andre i processen. Du skal blot sikre dig, at spørgsmålene er, som du ønsker dem, inden du sender invitationerne ud. Derefter kan de ikke ændres.
Du kan samtidigt teste dine spørgsmål ved at "Afprøv måling" eller sende hele testen i en mail.
Særligt om eNPS
eNPS (Employee Net Promoter Score) er en udbredt metode til at måle medarbejderes tilfredshed. Du kan tilføje et klassisk eNPS-spørgsmål via spørgsmålskataloget.
Du kan vælge tre typer af spørgsmål i de spørgsmål, du selv formulerer: Multiple Choice, 0-10 Skala og Fritekst. Til hvert spørgsmål har du mulighed for at skrive en hjælpetekst.
- Multiple Choice: Skriv dit spørgsmål og angiv svarmuligheder. Tjek, at svarmulighederne er rimelig dækkende for dit spørgsmål.
- 0-10 Skala: Husk at dit spørgsmål skal være formuleret, så man kan svare på en skala fra 0-10, hvor 0 er lav og 10 er højt. "I hvor høj grad... " er en god måde at begynde sådan et spørgsmål.
- Fritekst: Spørgsmål med fritekst fungerer godt til at høre deltagernes tanker om et bestemt område. Derimod er fritekst-spørgsmål ikke gode, hvis du gerne vil tage temperaturen og sammenligne med anden data.
Læs mere om at formulere og oversætte egne spørgsmål.
Ekstra spørgsmål på flere sprog - hører til i betalte abonnementer
Når du i din organisation har defineret deltagere med flere forskellige sprog, har du muligheden for også at oversætte egne spørgsmål, ligesom du gør med invitationsteksten.
Når du klikker tilføj spørgsmål, skal du vælge målingens primære sprog.
Når du har bekræftet det primære sprog, starter du med at formulere spørgsmålet på dit primære sprog og går herefter videre til det eller de andre sprog i målingen. Husk at klikke af i boksen ud fra hvert enkelt sprog, du vil benytte.

Læs mere om at formulere og oversætte egne spørgsmål.
13. Indstillinger
Vis nærmeste leders navn i spørgeskemaet - hører til i betalte abonnementer
Nogle virksomheder har en kompleks struktur, der gør det svært for medarbejderne at vide, hvilken leder der henvises til i spørgsmålene om ledelse. Derfor kan du slå en funktion til, hvor nærmeste leders navn fremgår i målingen, så medarbejderen ved, hvem de skal have i tankerne ifm. ledelsesspørgsmålene.

Det ser sådan ud for medarbejderne:
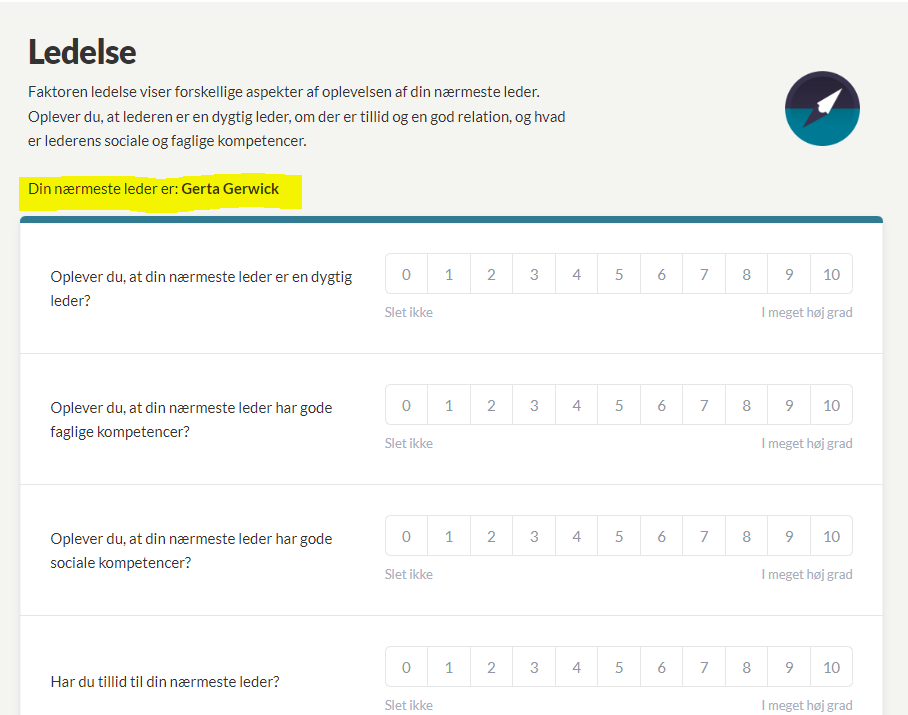
Mini-rapporter for små teams - hører til i betalte abonnementer
Du har mulighed for at slå "mini-rapporter" til. I GAIS tager vi anonymitet meget seriøst, og derfor er hovedreglen, at det ikke er muligt at se rapporter med færre end 5 personer. I mange virksomheder findes der dog små enheder og afdelinger med få medarbejdere. Derfor er der for betalende kunder mulighed for high level mini-rapporter, der giver små afdelinger mulighed for at få en egen, men simplere rapport uden filtrering, segmentering og spredning. På den måde holder vi fast i anonymiteten. Mini-rapporter kan indstilles for hver enkelt måling. Læs mere om minirapporter.
Indstillinger for benchmarks
Du kan vælge hvilke benchmarks, der skal vises i hhv. medarbejder- , virksomheds- og udsnitsrapporter.
- God Arbejdslyst Indeks: et benchmark for den danske befolkning generelt.
- Virksomhedsrapporten: et udsnit af rapporten benchmarkes op mod rapporten for hele jeres virksomhed
- GAIS Live Branche: Benchmark op mod jeres branche (kun for GAIS Premium og Enterprise). Læs mere her
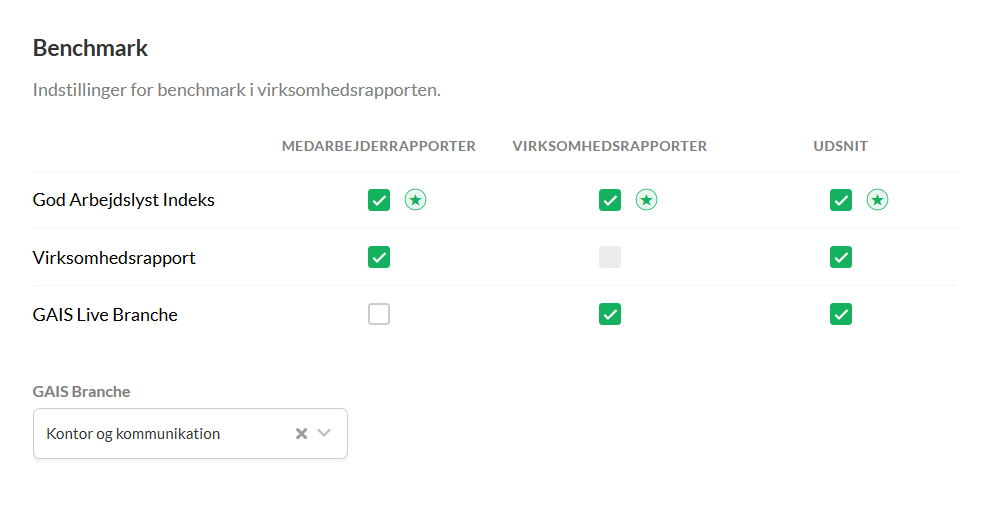
14. Udsend målingen
Når du har været alle steps igennem med at oprette målingen, er du klar til at sende din virksomhedsmåling afsted. Tjek igennem en ekstra gang, at alt ser ud, som det skal være. Tryk så Godkend og send invitationer.
Tillykke - din måling er nu udsendt!

15. Opret udsnit
Du kan oprette dataudsnit af din måling. Data-udsnit er delmængder af en måling, eksempelvis en afdeling eller deltagere i en bestemt aldersgruppe. Det er en stor fordel at lave udsnit, når du vil dele noget af en rapport med andre, men ikke ønsker at give adgang til hele rapporten
Var denne artikel nyttig?
Fantastisk!
Tak for din feedback
Beklager, at vi ikke var nyttige
Tak for din feedback
Feedback sendt
Vi sætter pris på din indsats og vil forsøge at rette artiklen