Filter creation: Once you have created your Organization in GAIS, the filters are pulled from it and created automatically. You can see an overview of your various filters.

NOTE: Please note that several features in this guide are for paid subscribers. If you encounter something you don't have access to, please contact us to learn more about our subscriptions.
Start by creating a company profile - it’s quick and easy.
Use this link. Click on Surveys in the top banner, and click on Create New Survey.
Then select Create new company survey.

Choose whether you want to conduct a Full GAIS Survey, a Quick GAIS Survey, a Workplace Risk Assessment (WRA) Survey, or a Factor Survey.
WRA Survey and several of the factor surveys belong to paid subscriptions.
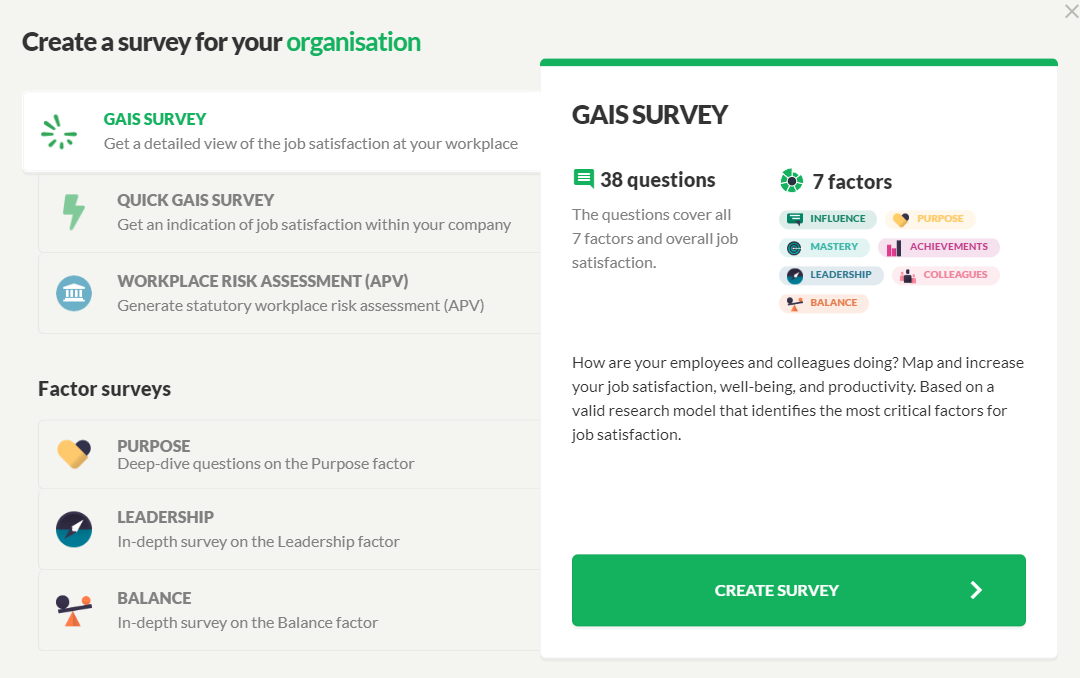
Note: This guide is based on setting up a full GAIS survey with 38 questions divided into 7 factors. However, the setup is the same for all types of surveys.
Give your survey an appropriate name. Avoid including the year in the name if you plan to conduct multiple surveys in a series over several years. Suggested name: “Job Satisfaction Survey at [Company Name]”.
You can conduct multiple surveys within the same series. This allows you to compare results from several surveys within the same series. Within a series of surveys, you can change the frequency.
You can choose between different surveys frequencies - depending on your needs.
Once you have selected a frequency, you can now see a series of "balls" that make up the timeline for upcoming surveys. The example below shows that you are in the process of the first survey with the time stamp April 2025. Because a 6-month frequency has been selected, the following survey is scheduled to be sent out six months later. The time of the upcoming surveys can always be changed.
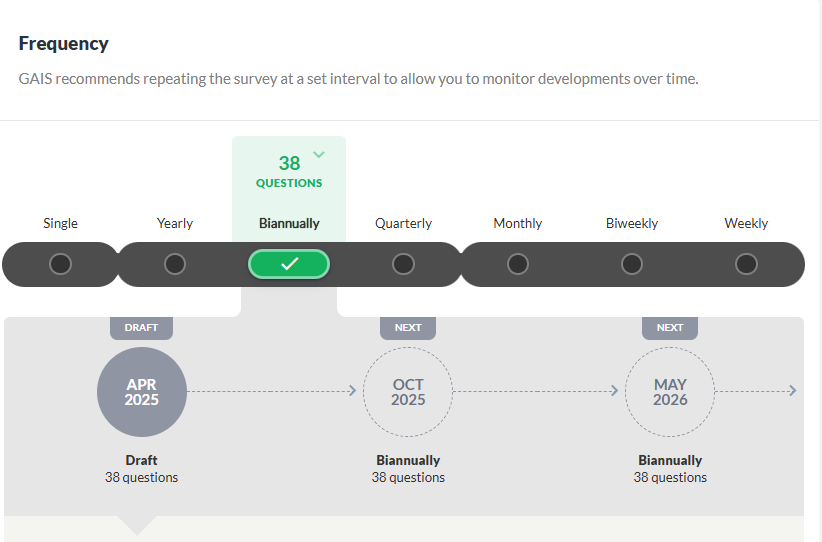
Choose a start and end date for the survey. By default, the survey is not sent out automatically on the selected date. If you want GAIS to automatically send out the survey, you can press the gear icon and select that option. Then GAIS will send out the invitations to the participants at 6:00 AM on that day. Once the survey has been sent out, you can still change the end date, for example, if you want the survey to run for another week.
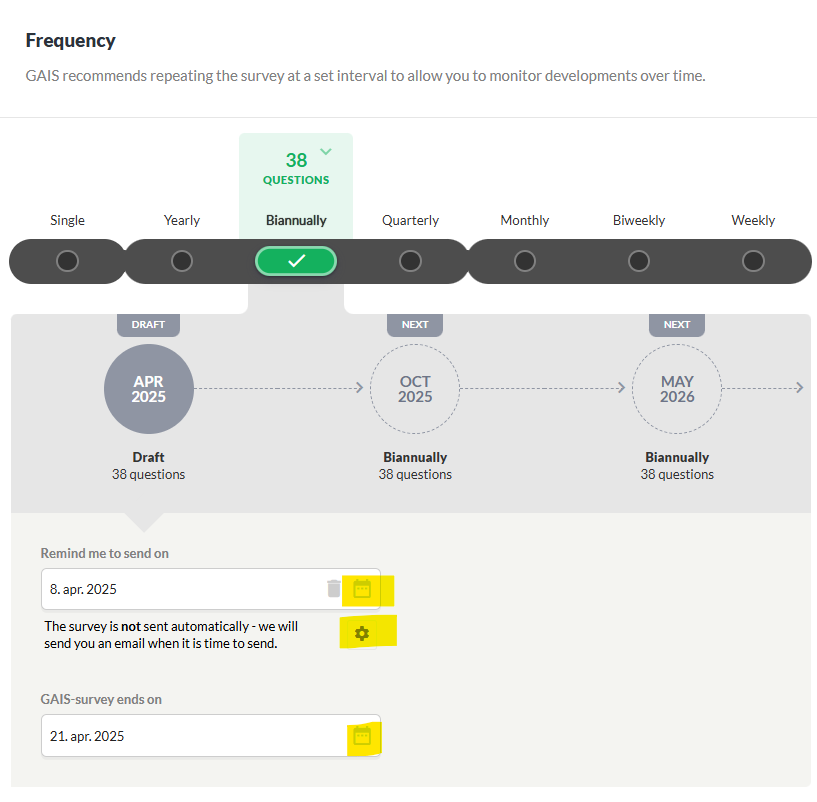
You need to write a text that participants receive along with the link to the survey itself. GAIS has created a predefined text that you can use as a starting point. You can drag the dotted lines to expand the text field. Also, choose who should be the sender of the invitation.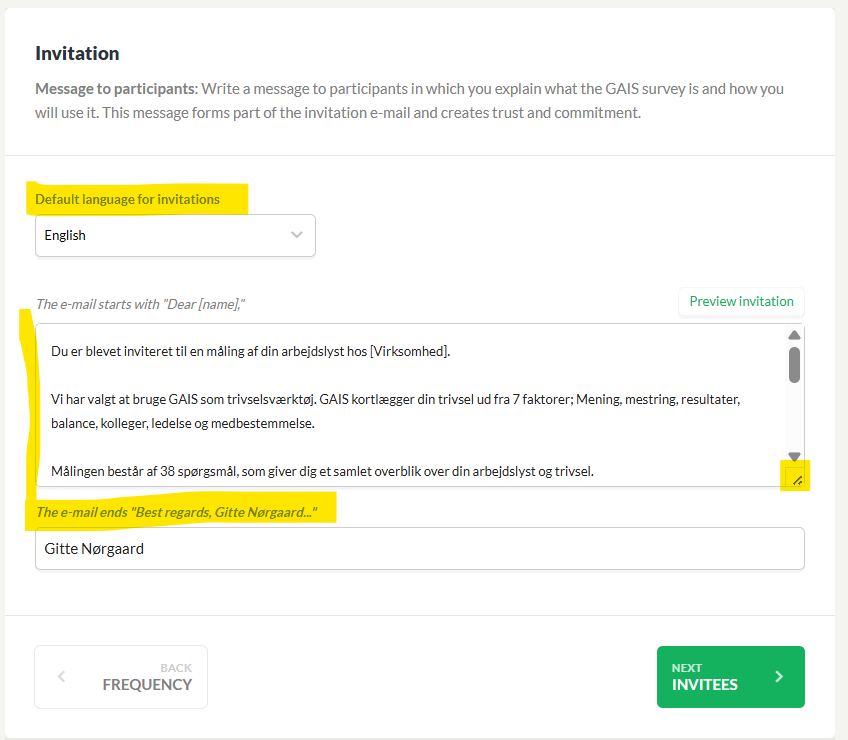
Language selection - belongs to paid subscriptions
If the GAIS survey has to be sent out to employee groups in different languages, you can version the invitation text for the different languages.
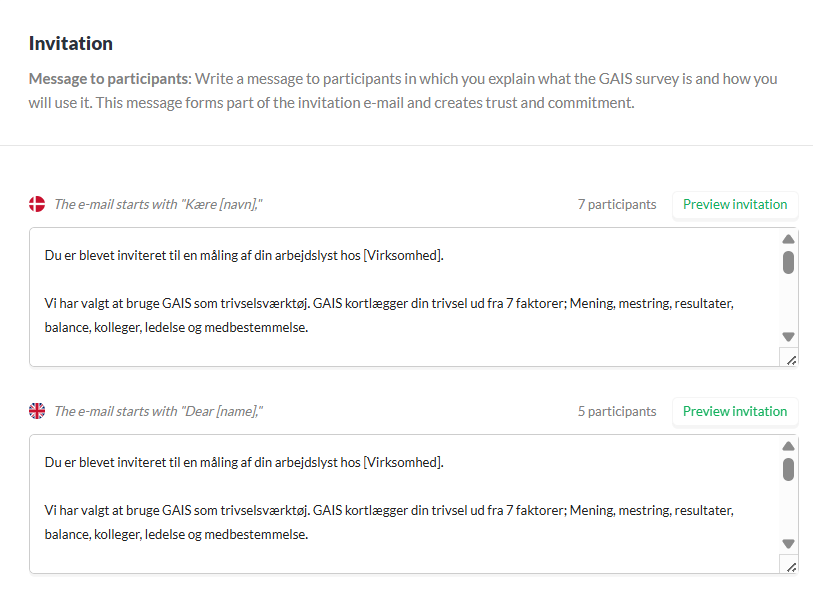
In this guide, we show how to invite participants using GAIS Organization. This is the recommended method and is available in all of our paid subscriptions.
Read here if you want to invite participants via a simple data file or manual entry.
Invite via GAIS Organization, filters are created (GAIS recommends)
If you have created an Organization for your company on the company profile, you can use it as a data source for your survey. This is a great advantage. Access GAIS Organization with a paid subscription. Read about creating an organization.
Swipe the button to the right to use Organization as a data source. With the arrow key, you can choose whether to send to everyone in the organization or some of the segments you have defined in your organization.
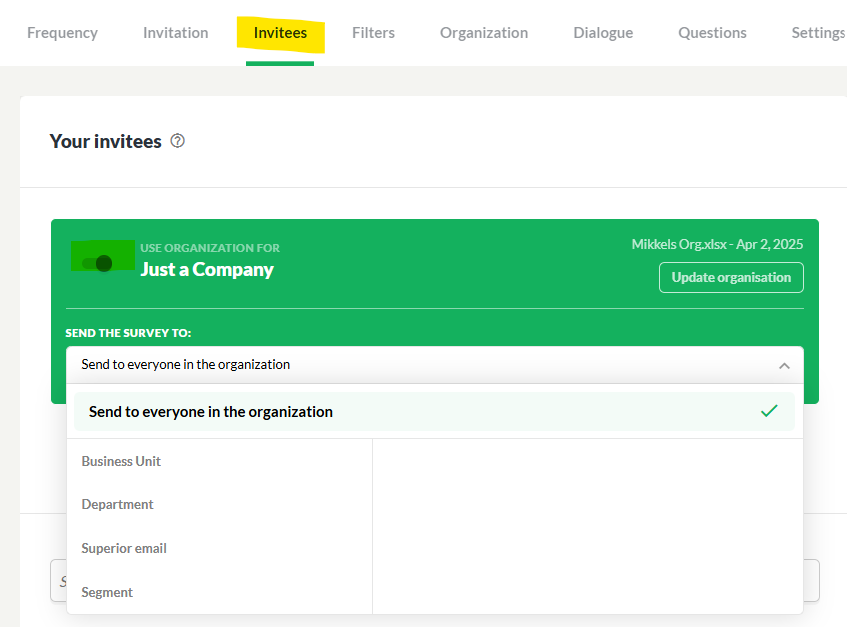
Filter creation: Once you have created your Organization in GAIS, the filters are pulled from it and created automatically. You can see an overview of your various filters.

The next step in the setup is an overview of your organization. If you have defined the immediate manager via your organization or data file, it will appear here, and you do not need to do more. By specifying the immidiate manager in the survey, more functionalities in GAIS become available. When the nearest manager is specified, it opens up, among other things, the possibility of dialogue (anonymously) between manager and employees, which the next step in the setup is about.
If there are employee groups in your organization who do not have their own email addresses, you can still carry out the company survey using a code solution (available in GAIS Premium and Enterprise). Contact GAIS for further information
Here you choose whether it should be possible for the survey participants to write comments, and whether it should be possible to reply to these comments and thereby engage in dialogue.
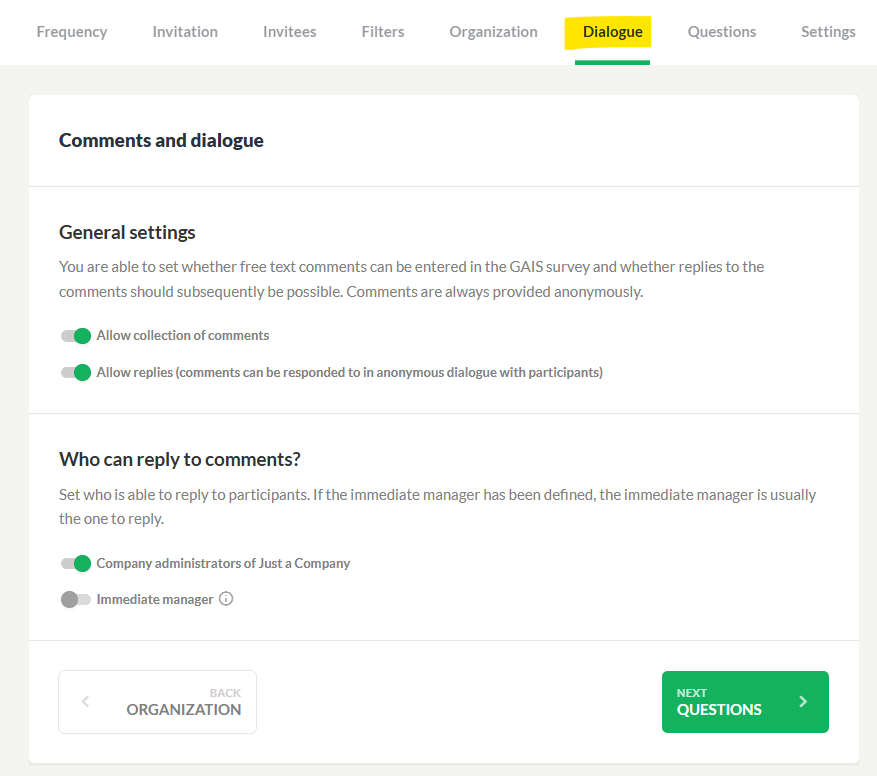
In addition to the standard questions of the GAIS survey, there may be something extra you would like to have answered by the participants. You can add questions from the GAIS Catalog or questions you formulate yourself.
| Add question from GAIS Catalog | Add questions formulated by yourself | |
| GAIS Basic | Not possible | Up to 5 |
| GAIS Pro | Unlimited | Up to 10 |
| GAIS Premium | Unlimited | Unlimited |
| GAIS Enterprise | Unlimited | Unlimited |

NOTE: GAIS automatically saves the additional questions you either select from the question catalog or formulate yourself. You can easily trydifferent formulations, edit them and replace them with others in the process. You just have to make sure that the questions are as you want them before you send out the invitations. After that, they cannot be changed.
About eNPS
eNPS (Employee Net Promoter Score) is a widespread method for measuring employee satisfaction. You can add a classic eNPS question via the question catalog. Learn more about eNPS.
About own questions
You can choose three types of questions in the questions you formulate yourself: Multiple Choice, 0-10 Scale and Free text. For each question, you have the option to write a help text.
When you have defined participants with several different languages in your organization, you have the option to translate your own questions, just as you do with the invitation text.
When you click Add a new question, you must select the survey's primary language.
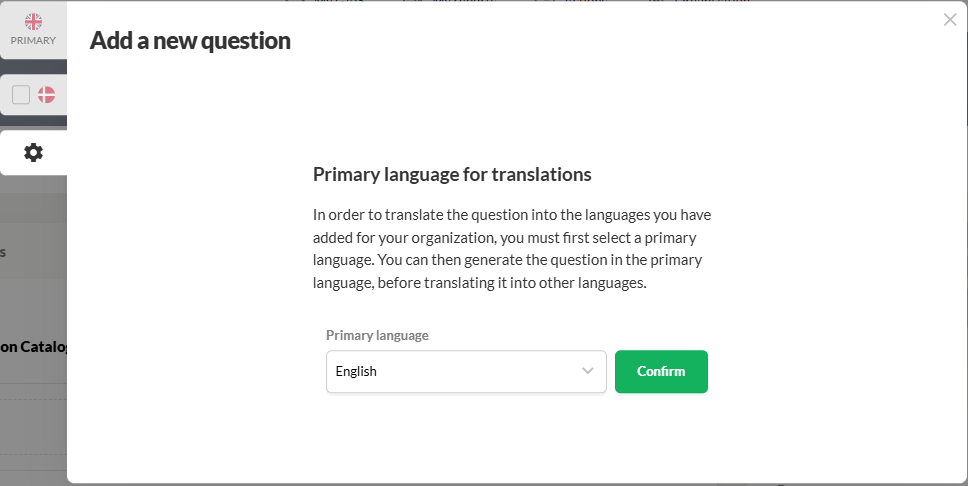
Once you have confirmed the primary language, you start by formulating the question in your primary language and then proceed to the other language(s). 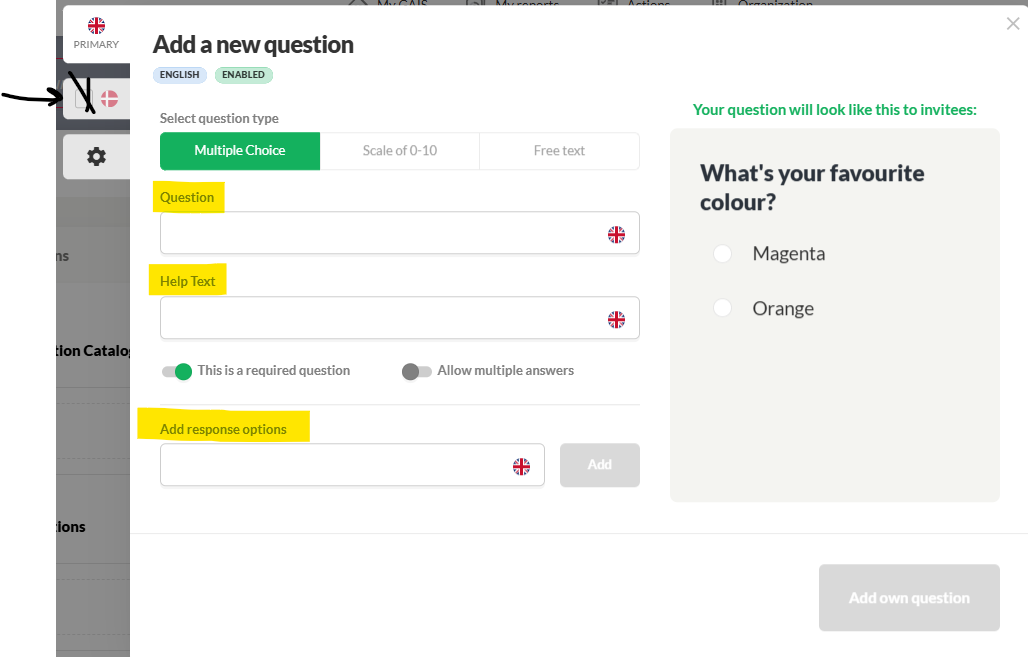
Show immediate manager's name in the questionnaire - belongs to paid subscriptions
Some companies have a complex structure that makes it difficult for employees to know which manager is being referred to in the management questions. Therefore, you can enable a function where the nearest manager's name appears in the survey, so the employee knows who they should have in mind in relation to the management questions.
Mini-reports for small teams - belongs to paid subscriptions
You have the option to enable "mini-reports". At GAIS, we take anonymity very seriously, and therefore the main rule is that it is not possible to see reports with fewer than 5 people. However, in many companies there are small units and departments with few employees. Therefore, for paying customers there is the option of high level mini-reports, which give small departments the opportunity to get their own, but simpler report without filtering, segmentation and distribution. In this way, we maintain anonymity. Mini-reports can be set for each individual survey.
Settings for benchmarks
You can choose which benchmarks should be displayed in employee, company and section reports respectively.
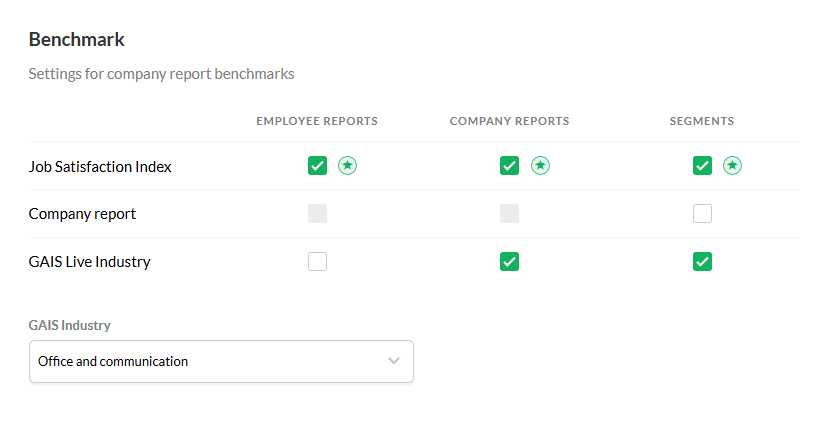
Once you have completed all the steps to create the survey, you are ready to send your company survey. Double-check that everything looks as it should. Then press "Approve and send invitations."
Congratulations - your survey has now been sent!
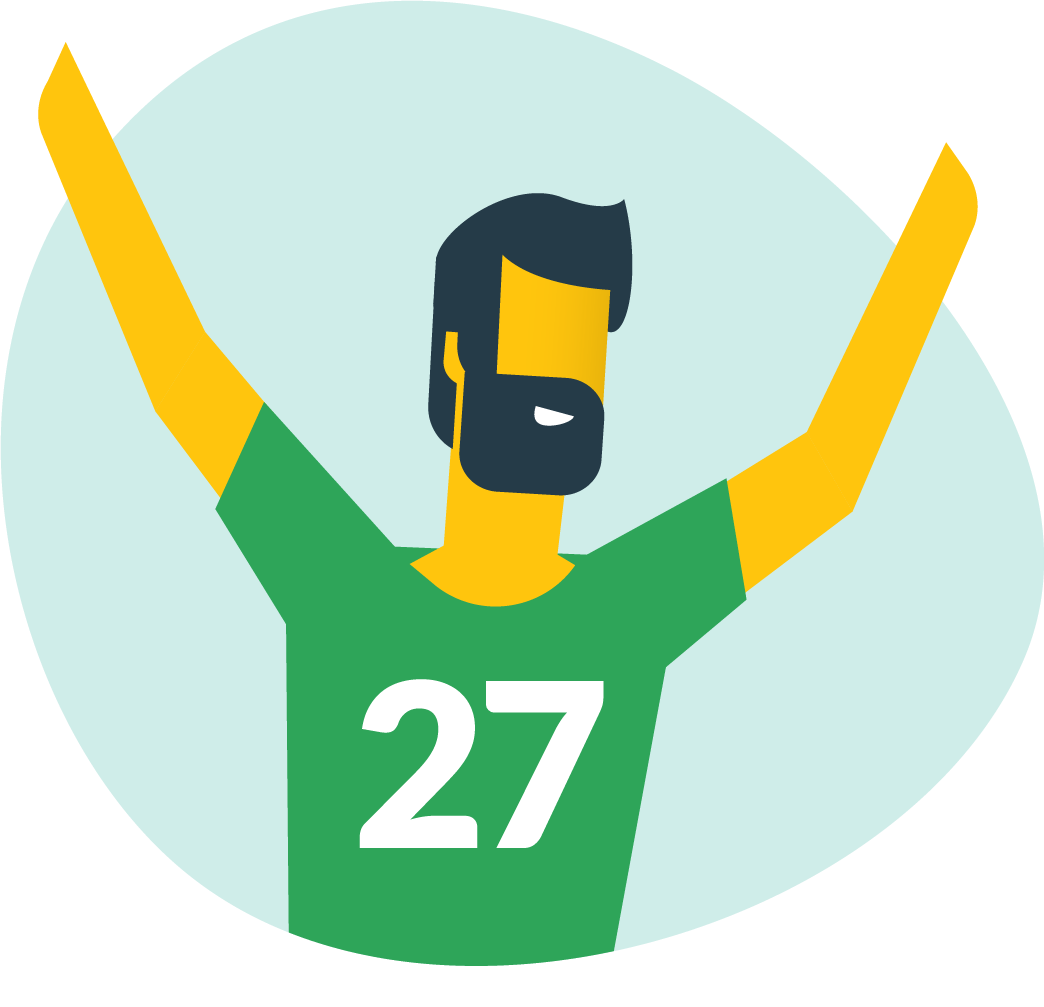
You can create data segments from your survey. Data segments are subsets of a survey, for example, a department or participants in a specific age group. It is a great advantage to create segments when you want to share part of a report with others but do not want to give access to the entire report. Read how here.
Was this article helpful?
That’s Great!
Thank you for your feedback
Sorry! We couldn't be helpful
Thank you for your feedback
Feedback sent
We appreciate your effort and will try to fix the article